Accessibility – Apple
iPhone, iPad and iPod touch come with assistive features that have changed the learning landscape for students with special needs. These innovative technologies allow every student to experience the fun and function of iOS.
iOS devices are fun and powerful learning tools for students with attention deficits or other cognitive and learning disabilities. View the features here
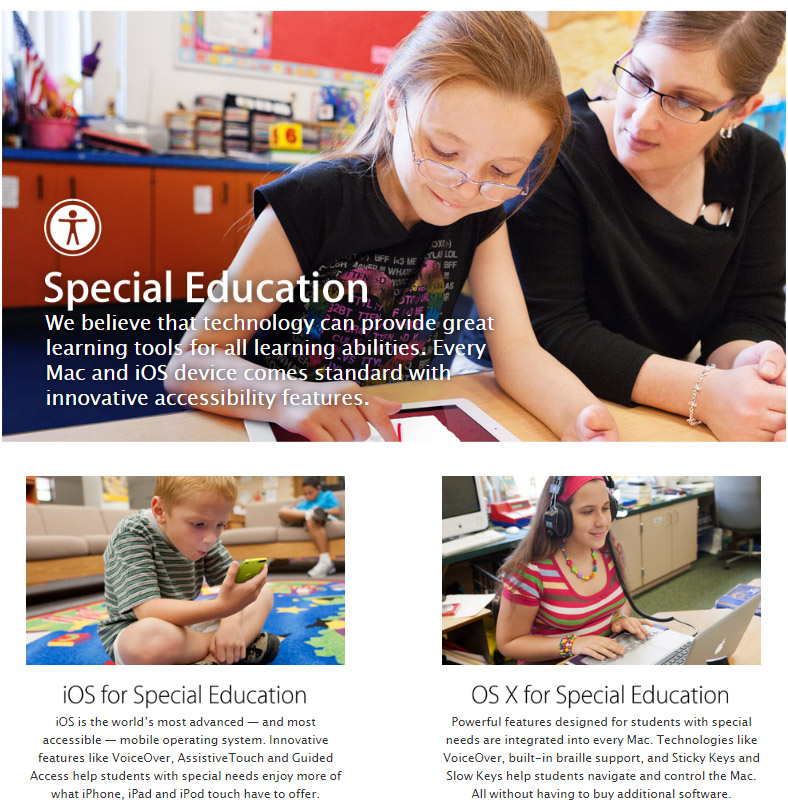
Learn more about ALL accessibility features on your iPad
Get more out of your features. Learn tips, tricks and how-tos for accessibility features straight from Apple Support on YouTube.
_____________________________________________________________________________________________________________________________
Accessibility – Android
You can customize your Android device using accessibility settings and apps.
Use a screen reader
TalkBack: To interact with your device using touch and spoken feedback, you can turn on the TalkBack screen reader. TalkBack describes your actions and tells you about alerts and notifications.
Select to Speak: If you want spoken feedback only at certain times, you can turn on Select to Speak. Select items on your screen to hear them read or described aloud, or point the camera at something in the real world.
Change your display
Display size and font size: To change the size of items on your screen, adjust the display size or font size.
Magnification: To temporarily zoom or magnify your screen, use magnification.
Contrast and color options: To adjust contrast or colors, use high-contrast text, dark theme, color inversion, or color correction.
Interaction controls
Voice Access: Voice Access lets you control your device with spoken commands. Use your voice to open apps, navigate, and edit text hands-free.
Switch Access: Switch Access lets you interact with your Android device using one or more switches instead of the touchscreen. You can use a switch or keyboard to control your device.
Time to take action (Accessibility timeout): You can choose how long to show messages that ask you to take action, but are visible only temporarily.
Use a braille display
BrailleBack: You can connect a refreshable braille display to your device via Bluetooth. BrailleBack works with TalkBack for a combined speech and braille experience, allowing you to edit text and interact with your device.
Audio & on-screen text
Captions: You can choose caption preferences (language, text, and style) for your device.
Live Caption: On Pixel devices, Live Caption automatically captions media playing on your phone.
Live Transcribe: You can use Live Transcribe to capture speech and view it as text.
Sound Amplifier: You can use Sound Amplifier with wired headphones to filter, augment, and amplify the sounds in your environment.
Hearing aid support: You can pair hearing aids with your Android device to hear more clearly.
Real-time text (RTT) during calls: You can use text to communicate during a phone call with RTT.
Explore Android accessibility apps and services
You can explore Android accessibility apps and services in several ways:
-
Download Android Accessibility Suite, including the Accessibility Menu, Select to Speak, Switch Access, and TalkBack. Android Accessibility Suite is built in to many Android devices.
-
Review Android device settings for ways to customize your device. Open your device’s Settings app, then choose Accessibility.
Explore Google Play for other accessibility apps and services for Android
___________________________________________________________________________________________________________________________
Chrome Extensions for Struggling Students and Special Needs
Technology can be a powerful tool to assist students with special needs or any sort of learning challenge. In particular the Chrome web browser allows users to install a wide variety of web extensions that provide tools that can help all learners, regardless of ability level. Visit the Chrome Web Store



